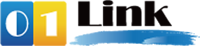1. Open Windows 10 Mail. if this is your first time using the program, you may see a Welcome page that will give you an + add account button.
2. Click Advanced setup.
3. Select Internet email.
4. Enter the following settings and then click Sign-in. You'll need to scroll down to see all of them. If your email address does not end with "@yourdomain.com", please see Email Settings for the correct mail server addresses you'll need.
Account name: Whatever you'd like your account to be labelled in Windows 10 Mail. We recommend just putting your email address.
Your name: Your name as you'd like it to appear in the "From" line of emails you send.
Incoming email server: mail.yourdomain.com
Account type: POP3 or IMAP4
User name: Your full email address
Password: The password for your email address. Be sure to enter uppercase and lowercase letters exactly as needed.
Outgoing (SMTP) mail server: mail.yourdomain.com
Outgoing server requires authentication: Tick
Use the same username and password for sending email: Tick (this will be greyed out if you didn't tick the previous box)
Require SSL for incoming email: Do Not Tick
Require SSL for outgoing email: Do Not Tick
5. You should see a message saying that your account was set up successfully.
6. Click Done.